These instructions are for Ubuntu 22.04 LTS-based Oses. I am using Pop!_OS 22.04 LTS derivative of Ubuntu 22.04.
Configure Linux kernel
- Install the latest available Linux kernel. For example, I have installed kernel 6.0
Install a recent version of the kernel. The easiest way to install a different kernel is by using Mainline.
Coding → add-apt-repository ppa:cappelikan/ppa
Coding → apt update
Coding → apt install mainlineAs seen in the screenshot below, I am using Kernel 6.0.0:

After installing the kernel, please restart the machine.
- As Arc dGPUs support are still
experimentalin the kernel, you will have to force the dGPU to be detected. This can be done using the kernel force_probe parameteri915.force_probe=<device_id>for the Intel i915 HD graphics driver. This will force probe the driver for new Intel graphics devices that are recognized by the kernel but not adequately supported. Hopefully, you wouldn’t have to do that with a newer version of the kernel. I am using a Yoga 7i (16” Intel) with Intel Arc Graphics which has the Intel® Arc™ A370M discrete Graphics card (dgpu) along with an integrated Intel® UHD Graphics. The device id for this dgpu is5693, and you can find the device id of the card either by looking at i915 logs usingsudo dmesg | grep -i i915or from Intel’s gpu hardware table.
Pop!_OS 22.04 LTS uses systemd to manage kernel boot params, to force i915 driver to enable the dgpu use kernelstub tool:
Coding → kernelstub -a "i915.force_probe=5693"After this restart the machine and check i915 logs using dmesg to see if the graphics card has been detected:
Coding → dmesg | grep -i i915You should see an output like this:
Coding → dmesg | grep -i i915
[ 0.000000] Command line: initrd=\EFI\Pop_OS-97fe6a26-7d8a-4120-89db-8f2130b644b7\initrd.img root=UUID=97fe6a26-7d8a-4120-89db-8f2130b644b7 ro quiet loglevel=0 systemd.show_status=false splash i915.force_probe=5693
[ 0.047217] Kernel command line: initrd=\EFI\Pop_OS-97fe6a26-7d8a-4120-89db-8f2130b644b7\initrd.img root=UUID=97fe6a26-7d8a-4120-89db-8f2130b644b7 ro quiet loglevel=0 systemd.show_status=false splash i915.force_probe=5693
[ 1.775328] i915 0000:00:02.0: [drm] VT-d active for gfx access
[ 1.775383] i915 0000:00:02.0: vgaarb: deactivate vga console
[ 1.775416] i915 0000:00:02.0: [drm] Using Transparent Hugepages
[ 1.775979] i915 0000:00:02.0: vgaarb: changed VGA decodes: olddecodes=io+mem,decodes=none:owns=io+mem
[ 1.777234] i915 0000:00:02.0: [drm] Finished loading DMC firmware i915/adlp_dmc_ver2_16.bin (v2.16)
[ 1.912397] i915 0000:00:02.0: [drm] GuC firmware i915/adlp_guc_70.1.1.bin version 70.1
[ 1.912399] i915 0000:00:02.0: [drm] HuC firmware i915/tgl_huc_7.9.3.bin version 7.9
[ 1.926153] i915 0000:00:02.0: [drm] HuC authenticated
[ 1.926448] i915 0000:00:02.0: [drm] GuC submission enabled
[ 1.926449] i915 0000:00:02.0: [drm] GuC SLPC enabled
[ 1.927353] i915 0000:00:02.0: [drm] GuC RC: enabled
[ 1.930736] i915 0000:00:02.0: [drm] Protected Xe Path (PXP) protected content support initialized
[ 3.769893] [drm] Initialized i915 1.6.0 20201103 for 0000:00:02.0 on minor 0
[ 3.775461] i915 0000:03:00.0: enabling device (0000 -> 0002)
[ 3.775491] i915 0000:03:00.0: [drm] Incompatible option enable_guc=3 - HuC is not supported!
[ 3.776346] i915 0000:03:00.0: [drm] VT-d active for gfx access
[ 3.776472] i915 0000:03:00.0: [drm] Local memory IO size: 0x00000003fa000000
[ 3.776476] i915 0000:03:00.0: [drm] Local memory available: 0x00000003fa000000
[ 3.787361] fbcon: i915drmfb (fb0) is primary device
[ 3.787366] i915 0000:00:02.0: [drm] fb0: i915drmfb frame buffer device
[ 3.796583] i915 0000:03:00.0: [drm] Finished loading DMC firmware i915/dg2_dmc_ver2_06.bin (v2.6)
[ 5.326692] i915 0000:03:00.0: [drm] failed to retrieve link info, disabling eDP
[ 5.428126] i915 0000:03:00.0: [drm] GuC firmware i915/dg2_guc_70.1.2.bin version 70.1
[ 5.442889] i915 0000:03:00.0: [drm] GuC submission enabled
[ 5.442892] i915 0000:03:00.0: [drm] GuC SLPC enabled
[ 5.443378] i915 0000:03:00.0: [drm] GuC RC: enabledThe dg2_guc is loaded as seen in the above line: [ 5.428126] i915 0000:03:00.0: [drm] GuC firmware i915/dg2_guc_70.1.2.bin version 70.1. Both the igpu and dgpu is detected and also the firmware is loaded. If drm verification fails and GuC is not loaded, install the latest linux firmware from this link:
You can install the latest firmware files by cloning the repo and moving it to /lib/firmware (warning: this is a brute-force approach):
Coding → git clone https://git.kernel.org/pub/scm/linux/kernel/git/firmware/linux-firmware.git/
Coding → cd linux-firmware && yes | cp -r * /lib/firmwareFor me, the firmware that came with Pop!_OS 22.04 LTS worked, i didn’t have to install the latest ones.
Setup Open source Mesa 3d Graphics libraries for OpenGL and Vulkan
- Install drivers
Now, if you want media and graphics support beyond compute, install bleeding edge Mesa libraries from oiabf ppa that provides open graphics drivers; you can do it by:
Coding → add-apt-repository ppa:oibaf/graphics-drivers
Coding → apt-update
Coding → apt-upgrade
Coding → dpkg -l | grep -i mesa
ii libegl-mesa0:amd64 22.3~git2210120600.ddc5c3~oibaf~j amd64 free implementation of the EGL API -- Mesa vendor library
ii libgl1-mesa-dri:amd64 22.3~git2210120600.ddc5c3~oibaf~j amd64 free implementation of the OpenGL API -- DRI modules
ii libglapi-mesa:amd64 22.3~git2210120600.ddc5c3~oibaf~j amd64 free implementation of the GL API -- shared library
ii libglu1-mesa:amd64 9.0.2-1 amd64 Mesa OpenGL utility library (GLU)
ii lib
-mesa0:amd64 22.3~git2210120600.ddc5c3~oibaf~j amd64 free implementation of the OpenGL API -- GLX vendor library
ii mesa-utils 8.4.0-1ubuntu1 amd64 Miscellaneous Mesa utilities -- symlinks
ii mesa-utils-bin:amd64 8.4.0-1ubuntu1 amd64 Miscellaneous Mesa utilities -- native applications
ii mesa-va-drivers:amd64 22.3~git2210120600.ddc5c3~oibaf~j amd64 Mesa VA-API video acceleration drivers
ii mesa-vdpau-drivers:amd64 22.3~git2210120600.ddc5c3~oibaf~j amd64 Mesa VDPAU video acceleration drivers
ii mesa-vulkan-drivers:amd64 22.3~git2210120600.ddc5c3~oibaf~j amd64 Mesa Vulkan graphics driversFair warning, be careful as these drivers are bleeding edge and, by design, may not be stable. After installing the Mesa drivers, you should be able to run glx and Vulkan benchmarks.
- Check if opengl detects the dgpu using glxinfo
Install glxinfo from apt repo mesa-utils
To use the dGPU, set the env variable DRI_PRIME=1, PRIME is a technology in Linux that uses open source graphics drivers to use switchable graphics and install glxinfo from apt repo mesa-utils.
Here is the output of glxinfo without setting DRI_PRIME environment variable:
Coding → glxinfo -B | grep -i device
Device: Mesa Intel(R) Graphics (ADL GT2) (0x46a6)After setting the environment variable for PRIME:
Coding → export DRI_PRIME=1
Coding → glxinfo -B | grep -i device
Device: Mesa Intel(R) Arc(tm) A370M Graphics (DG2) (0x5693)As you can the dgpu is recognized by Mesa OpenGL. yay!
- Let’s try to run a benchmark on the Arc gpu to see how it performs. I am using glmark2, which can be installed on Ubuntu-based OSes easily using:
Coding → apt-get install glmark2Coding → export DRI_PRIME=1
Coding → glxinfo -B | grep -i device
Device: Mesa Intel(R) Arc(tm) A370M Graphics (DG2) (0x5693)
Coding → glmark2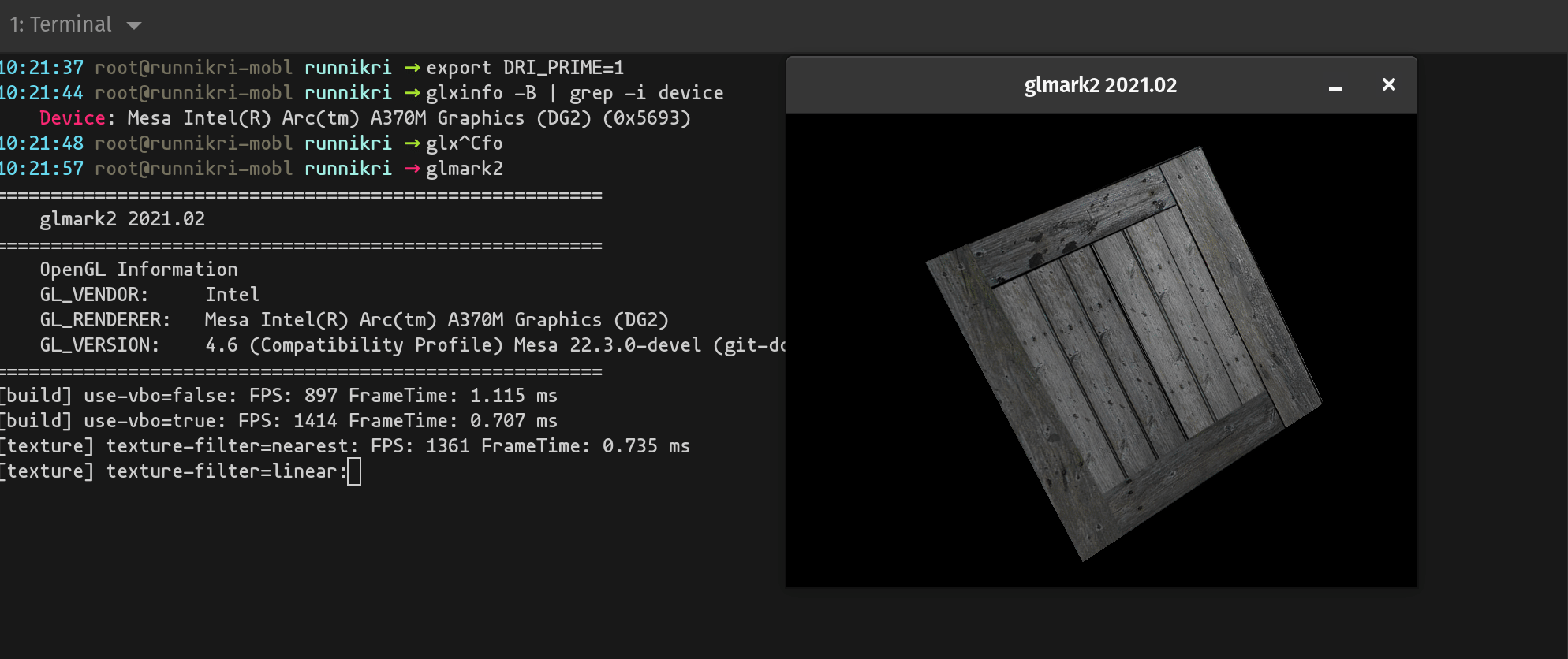
- Now, let’s install the intel compute drivers. Goto. Get the latest release and install using the deb packages for OpenCL, level zero, igc etc.
As of this writing, the latest compute driver release version is 22.39.24347:
Coding → cd /tmp && mkdir compute_drivers
Coding → cd compute_drivers
Coding → wget https://github.com/intel/intel-graphics-compiler/releases/download/igc-1.0.12149.1/intel-igc-core_1.0.12149.1_amd64.deb
Coding → wget https://github.com/intel/intel-graphics-compiler/releases/download/igc-1.0.12149.1/intel-igc-opencl_1.0.12149.1_amd64.deb
Coding → wget https://github.com/intel/compute-runtime/releases/download/22.39.24347/intel-level-zero-gpu_1.3.24347_amd64.deb
Coding → wget https://github.com/intel/compute-runtime/releases/download/22.39.24347/intel-opencl-icd_22.39.24347_amd64.deb
Coding → wget https://github.com/intel/compute-runtime/releases/download/22.39.24347/libigdgmm12_22.2.0_amd64.deb
Coding → dpkg -i *.debNow that the compute drivers are installed let’s see if OpenCL can detect the dgpu. Install clinfo from apt and check using:
Coding → clinfo | grep "0x5690"
Device Name Intel(R) Graphics [0x5693]
Device Name Intel(R) Graphics [0x5693]
Device Name Intel(R) Graphics [0x5693]
Device Name Intel(R) Graphics [0x5693]We can see that the dgpu has been detected.
Install oneAPI basekit and device discovery using sycl
- Finally, install the oneapi basekit to use the dpcpp runtime. I used 2022.2.0 version of oneapi basekit.
Please refer to oneAPI installation guide to install using the apt package manager.
Source the oneAPI environment using:
→ source /opt/intel/oneapi/setvars.sh~ → dpcpp -v
Intel(R) oneAPI DPC++/C++ Compiler 2022.2.0 (2022.2.0.20220730)
Target: x86_64-unknown-linux-gnu
Thread model: posix
InstalledDir: /opt/intel/oneapi/compiler/2022.2.0/linux/bin-llvm
Found candidate GCC installation: /usr/lib/gcc/x86_64-linux-gnu/11
Selected GCC installation: /usr/lib/gcc/x86_64-linux-gnu/11
Candidate multilib: .;@m64
Selected multilib: .;@m64- Device discovery using sycl-ls see if sycl can detect the dgpu:
Intel dgpus like the A370m are represented as SYCL devices. sycl-ls is a tool that is part of the oneAPI basekit that can show all the detected devices and all the SYCL backends support by the runtime. Once the oneapi basekit has been installed, source the environment using:
Coding → source /opt/intel/oneapi/setvars.sh Device discovery using syclto see if sycl can detect the dgpu:
Coding → sycl-ls
[opencl:acc:0] Intel(R) FPGA Emulation Platform for OpenCL(TM), Intel(R) FPGA Emulation Device 1.2 [2022.14.7.0.30_160000]
[opencl:cpu:1] Intel(R) OpenCL, 12th Gen Intel(R) Core(TM) i7-12700H 3.0 [2022.14.7.0.30_160000]
[opencl:gpu:2] Intel(R) OpenCL HD Graphics, Intel(R) Graphics [0x5693] 3.0 [22.40.024349]
[opencl:gpu:3] Intel(R) OpenCL HD Graphics, Intel(R) Graphics [0x46a6] 3.0 [22.40.024349]
[ext_oneapi_level_zero:gpu:0] Intel(R) Level-Zero, Intel(R) Graphics [0x5693] 1.3 [1.3.24349]
[ext_oneapi_level_zero:gpu:1] Intel(R) Level-Zero, Intel(R) Graphics [0x46a6] 1.3 [1.3.24349]To get a more verbose output, use, sycl-ls --verbose:
Coding → sycl-ls --verbose | grep -i name
Name : Intel(R) FPGA Emulation Platform for OpenCL(TM)
Name : Intel(R) FPGA Emulation Device
Name : Intel(R) OpenCL
Name : 12th Gen Intel(R) Core(TM) i7-12700H
Name : Intel(R) OpenCL HD Graphics
Name : Intel(R) Graphics [0x5693]
Name : Intel(R) OpenCL HD Graphics
Name : Intel(R) Graphics [0x46a6]
Name : Intel(R) Level-Zero
Name : Intel(R) Graphics [0x5693]
Name : Intel(R) Graphics [0x46a6]
Name : SYCL host platform
Name : SYCL host deviceAs seen above 2 GPU devices are detected by the SYCL runtime and are supported using both OpenCL and Level-Zero drivers.
We now have configured the machine with all the required software stack to fully utilize the discrete gpu available on the laptop. These instructions can be used to enable any Arc discrete GPUs like the A370m, A770m, A770, A750 etc on Linux.
Intel’s System Monitoring Utility to monitor the dgpu
- Install sysmon
sysmon is a tool similar to top for cpu, that is part of Intel’s Platform Tools Interfaces for GPU. sysmon helps in monitoring the Intel gpu parameters like frequency, memory, etc. The tool can be installed using:
Coding → git clone https://github.com/intel/pti-gpu/
Coding → cd pti-gpu/tools/sysmon
Coding → mkdir build && cd build
Coding → cmake -DCMAKE_BUILD_TYPE=Release .. && make- After successfully building
sysmonlet’s check the dgpu frequency:
./sysmon
As seen above both the igpu and dgpu performance can be monitored using the tool.
Acknowledgements
I wouldn’t have been able to do this without the help of @sanchitintel and @gujingui. Also, Phoronix has been publishing updates on the best way to enable Intel Arc dGPU, detailing the version of the kernel, mesa drivers, etc. That was my start in setting up the software stack.
Something not working?
Please create an issue here to track any issues with these steps.
Citation
If you are using this information, please cite using the below link:
Unnikrishnan Nair, R. (2022). dgpu_setup_pytorch (Version 1.0.0) [Computer software]. https://github.com/rahulunair/intel_arc_dgpu_linux